I – Kolay OpenliteSpeed Kurulumu
II – WordPress Yüklemeden / Sitenizi Taşımadan Önce Yapılaması Gereken Konfigrasyon ve Port Yönlendirmeleri..
III – Sayfanıza Girdiğinizde Siteniz Yerine “Welcome To Litespeed Sever” Problemini Düzeltme
IV – Eğer Elinizde Çalışan Bir WordPress Sitesi Vardı ve Üzerine Litespeed Kurduysanız Bu Adımları Takip Edin;
V – Eğer Sıfırdan WordPress Kuruyorsanız Bu Adımları Takip Edin;
VI – Litespeed Kurulumu Sonrası Php.ini Dosyasını Ayarlamak;
VII – Litespeed Üzerinde Compile PHP Ayarları
.
I – Kolay OpenliteSpeed Kurulumu
Öncelikle Neden Litespeed? Çünkü Standart Web Kurulumda Ana Sayfamın Açılması 2-3 Dakika Sürerken ve Web Sitesi Hız Testinden “E” Puanlaması Alırken, Bu Kuruluma Birde XCache Ekleyince 2Mb Resim İçeren Ana Sayfamın Açılma Hızı Birkaç Saniyeye Düşerken “A” Sınıfı Puana Çıkıyor Sitemin Puanlaması;
.
Kullandığım Kaynakların Neyazıkki Hiçbirisi Tekbaşına OpenLiteSpeed Kurabilmemi Sağlamadı, Buyüzden Direk Kendi Çözümümü Yazıyorum. Yinede İsteyen Olursa;
En Mükemmel Kaynak;
http://www.servermom.org/install-openlitespeed-centos-7/2117/
http://open.litespeedtech.com/mediawiki/index.php/Help:Install:Dependencies
.
Not: Kurulumu 2 Farklı Serverda Enaz 4-5 Kere Gerçekleştirdim ve Problemsiz Kurabildim. Eğer Takılırsanız Yorum Kısmına Yazabilirsiniz. Kurulum Sonra CPU Çekirdek Hızını Ayarlamak Dışında Ek Bir İşlem Yapmanıza Gerek Yok, Ama Yinede Ben Yaptıklarımıda Ekleyeceğim;
.
A – Önce Toolları Yüklüyoruz;
yum groupinstall ‘Development tools’
.
B – Sonra Geoip Hatası Vermemesi İçin Geri Kalan Toollar;
yum install epel-release
yum install gcc gcc-c++ make autoconf glibc rcs
yum install pcre-devel openssl-devel expat-devel geoip-devel zlib-devel
.
Bu Kurulumlar Sonrasında Aşağıdaki Gibi Çıktı Almış Olmanız Gerekiyor;
.
C – Install developer tools
Aşağıdaki komutları girerek CentOS için gerekli yazılımları kuruyoruz;
sudo yum groupinstall 'Development Tools' sudo yum install libxml2-devel.x86_64 openssl-devel.x86_64 bzip2-devel.x86_64 libcurl-devel.x86_64 db4-devel.x86_64 libjpeg-devel.x86_64 libpng-devel.x86_64 libXpm-devel.x86_64 freetype-devel.x86_64 gmp-devel.x86_64 libc-client-devel.x86_64 openldap-devel.x86_64 libmcrypt-devel.x86_64 mhash-devel.x86_64 freetds-devel.x86_64 zlib-devel.x86_64 mysql-devel.x86_64 ncurses-devel.x86_64 pcre-devel.x86_64 unixODBC-devel.x86_64 postgresql-devel.x86_64 sqlite-devel.x86_64 aspell-devel.x86_64 readline-devel.x86_64 recode-devel.x86_64 net-snmp-devel.x86_64 libtidy-devel.x86_64 libxslt-devel.x86_64 t1lib-devel.x86_64
.
Son olarak şu 3 komutu giriyoruz;
yum install libgcc.i686 yum install glibc.i686 sudo yum install libmcrypt-devel
.
D- OpenLitespeed Repo ve Kurulumu;
1 – Şu satırları girin;
rpm -ivh http://rpms.litespeedtech.com/centos/litespeed-repo-1.1-1.el7.noarch.rpm
yum install openlitespeed -y
.
2 – Şu Satıları Girin; (gelen sorulara “y” diyerek Enter’a basın)
yum install lsphp56 lsphp56-mysql –y
.
3 – Şu satırı girin; (gelen sorulara “y” diyerek Enter’a basın)
ln -sf /usr/local/lsws/lsphp56/bin/lsphp /usr/local/lsws/fcgi-bin/lsphp5
ve Son adımda litespeed’e giriş şifremizi belirliyoruz;
/usr/local/lsws/admin/misc/admpass.sh
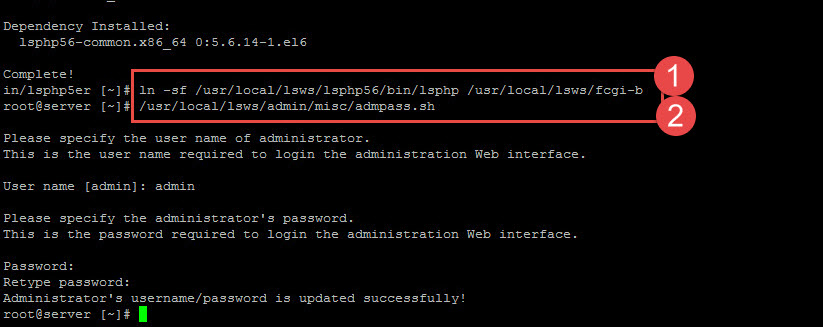
Burada OpenLiteSpeed’in Arayüzüne Girebilmeniz İçin Gerekli Admin Şifresini Soruyor; Server’ınızın root kullanıcı adı ve şifresini girebilirsiniz ilerleyen zamanlarda unutmamak adına.
.
II – WordPress Yüklemeden / Sitenizi Taşımadan Önce Yapılaması Gereken Konfigrasyon ve Port Yönlendirmeleri..
A – Port Değişikliği
1 – www.sitenizinismi:7080 yazarak (yada https://server_domain_or_IP:7080) OpenLiteSpeed’in arayüzüne Girin;
Şimdi sıra geldi yukarıdaki sayfamıza ulaşacağımız portu değiştirmeye ön tanımlı olarak gelen “8088” portunu 80 yapmamız gerekiyor.Bunun için aşağıdaki adımları takip etmeniz yeterli
Configuration Menüsü altında bulunan listeners ulaşıyorsunuz.
listeners altında bulunan “View/Edit” tıklıyorsunuz ve karşınıza bir çok ayar ekranı geliyor burada kurcalayacağınız kısım Address Settings altında bulunan yer burada tanımlı portun 8088 olduğunu göreceksiniz bu portu hemen 80 olarak değiştiriyorsunuz ve kaydediyorsunuz.
2 – Şimdi ise Sisteme restart atmanız gerekiyor bunu SSH üzerinden yapmayın sistem içerisinde bulunan yerden yapın ki hatalar ile karşılaşmayın
Actions Kısmına giriş yapın panelden sonra Graceful Restart seçeneğine basın onayladıktan sonra yeniden başlatma işlemi tamamlanmış olacak
.
B – Litespeed 80 Portu Hatası Düzeltme;
.
2 – Bunun Sebebi standart yüklemelerde Apachi 80 portunu alır, halbuki biz Apachi yerine Litespeed kullanmak istiyoruz, buyüzden Apache’nin port numarasını değiştirmemiz gerekiyor. Bunun için
WHM panele girin, burada Tweak settings – > Apache non-ssl IP Port kısmını default kısmından çıkartın ve 8088 olarak değiştirin;
.
3 – Save edip çıkın;
.
4 – Litespeed -> Actions -> Graceful Restart sonrası hata düzelecektir;
B – Virtual Host Ayarlama;
WordPress yüklemeden veya WordPress sitenizi taşımadan önce birkaç ayar yapmamız gerekiyor;
1 – Şimdi Configuration -> Virtual Host kısmına geliyoruz

2 – yanında “Example” yazan virtual hostumuzu “View/Edit” ile modifiye ediyoruz;

Virtaual host’a index.php ekleme;
1 – “General” kısmına basıp edit diyoruz;

2 - aşağıdaki gigi index.php yazısını index.html yazısının önüne yazıyoruz

Save diyerek kaydediyoruz,
.
C – WordPress Rewriteları için Permalinkleri aktif hale getirme;
1 – Aynı menüde “Rewrite” ve oradan Rewrite Control” kısmına gelip “Edit” Diyoruz;

“Enable Rewrite” kısmını “Yes” İle değiştiriyoruz

2 – Aynı sayfanın enaltıdna yeralan “Rewrite Rules” kısmına gelerek yine “Edit” Diyoruz;

3 – Buradaki kuralları silip aşağıdakileri yazıyoruz;
RewriteRule ^/index.php$ - [L]
RewriteCond %{REQUEST_FILENAME} !-f
RewriteCond %{REQUEST_FILENAME} !-d
RewriteRule . /index.php [L]
4 – Save diyerek çıkıyoruz
.
D – Gereksiz Şifre ve Dosyaları Silme;
1 – “Security” kısmına gelio “SampleProtectedArea”kısmının yanındaki delete kısmına basıyoruz.

2 – Onaylama mesajına “Evet” Diyoruz

Dahasonra “Context” tab. kısmına gelerek“Context List”, de yeralan /protected/ kısmını (en alttan 3.) siliyoruz ve onay mesajına evet diyoruz

.
E – “Graceful Restart” ise serverı terkrar başlatıyoruz

.
IV – WordPress Sitenizi Default Klasörüne Taşıma, Eğer Yoksa WordPress Sitesi Kurma ve “Welcome To Litespeed Sever” Sayfasını Düzeltme
Kişisel tavsiyem hata yapmamak adına orjinal dökümanı izleyerek WordPress sitesi kurmanız, arkasındanda kendi sitenizi buraya taşımanız yönündedir. Buyüzden;
A – Önce Default klasörünün içini temizliyoruzki temiz bir wordpress kurulumu yapabilelim;
Sırasıyla şu komutları girin;
- cd /usr/local/lsws/DEFAULT
- sudo rm -rf cgi-bin fcgi-bin
- sudo rm cgi-bin/* fcgi-bin/*
- sudo rm conf/ht*
sudo rm -rf html/*.
Açıklamaları ve ne yaptığımız aşağıda yazıyor; (Çevirmeye üşendim)
The last thing that we need to do before installing and configuring WordPress is clean up our virtual host and document root directories. As we said in the last section, the default site has some extraneous pieces that we won’t be using for our WordPress site.
Start by moving into the virtual host root directory:
- cd /usr/local/lsws/DEFAULT
If you deleted all of the entries in the “Contexts” tab in the last section, you can get rid of the cgi-bin andfsci-bin directories entirely:
- sudo rm -rf cgi-bin fcgi-bin
If you have left these contexts enabled, you should at least remove any scripts currently present in these directories by typing:
- sudo rm cgi-bin/* fcgi-bin/*
You may see a warning about not being able to remove fastcgi-bin/*. This will happen if there was nothing present in that directory and is completely normal.
Next, we should remove the password and group files that previously protected our “/protected/” context. Do this by typing:
- sudo rm conf/ht*
Finally, we should clear out the present contents of our document root directory. You can do that by typing:
sudo rm -rf html/*
We now have a clean place to transfer our WordPress files.
B -Wordpress Kurulumu ve Konfigrasyonu
Şimdi WordPress kurulumu yapacağız. Eğer zaten WordPress’iniz vsarsa yine bu adımdan devam edin, elimizdeki dosyaları bunlarla değiştireceğiz ilerleyen adımlarda..
Root klasöre gidip wordpress’i indirmek için aşağıdaki satırları girin;
- cd ~
- wget https://wordpress.org/latest.tar.gz
Dosyayı zipten çıkartmak için şunları girin;
- tar xzvf latest.tar.gz
- cd wordpress
Şimdi, WordPress klasörünü Litespeed’in altına taşıyoruz;
- sudo cp -r ~/wordpress/* /usr/local/lsws/DEFAULT/html/
Ve bütün klasöre nobody hakları atıyoruz;
- sudo chown -R nobody:nobody /usr/local/lsws/DEFAULT/html
B -Wordpress Kurulumu ve Konfigrasyonu
Şimdi WordPress kurulumu yapacağız. Eğer zaten WordPress’iniz vsarsa yine bu adımdan devam edin, elimizdeki dosyaları bunlarla değiştireceğiz ilerleyen adımlarda..
Root klasöre gidip wordpress’i indirmek için aşağıdaki satırları girin;
- cd ~
- wget https://wordpress.org/latest.tar.gz
Dosyayı zipten çıkartmak için şunları girin;
- tar xzvf latest.tar.gz
- cd wordpress
We can copy the sample WordPress configuration file to wp-config.php, the file that WordPress actually reads and processes. This is where we will put our database connection details:
- cp wp-config-sample.php wp-config.php
Open the configuration file so that we can add our database credentials:
- nano wp-config.php
We need to find the settings for DB_NAME, DB_USER, and DB_PASSWORD so that WordPress can authenticate and utilized the database that we set up for it.
Fill in the values of these parameters with the information for the database you created. It should look something like this:
// ** MySQL settings - You can get this info from your web host ** //
/** The name of the database for WordPress */
define('DB_NAME', 'wordpress');
/** MySQL database username */
define('DB_USER', 'wordpressuser');
/** MySQL database password */
define('DB_PASSWORD', 'password');
Save and close the file when you are finished.
Now, we are ready to copy the files into our document root. To do this, type:
- sudo cp -r ~/wordpress/* /usr/local/lsws/DEFAULT/html/
Give permission of the entire directory structure to the user that the web server runs under so that changes can be made through the WordPress interface:
- sudo chown -R nobody:nobody /usr/local/lsws/DEFAULT/html
.
Eğer dahaönce dediğim gibi apache’yi 8088’e, Litespeed’i 80 portuna aldıysanız artık sitenize girdiğinizde WordPress kurulum ekranı gelecektir -ki buda sitenin çalıştığı anlamına gelir.
Şimdi, Litespeed’imizin olduğu klasörün altındaki default/html kısmına geliyoruz ve boş bir klasör açıp içerisine azönce kurduğumuz wordpresss dosyalarımızı atıyoruz;
Bu İşlem sonrası sitemize erişim aşağıdaki gibi gidecektir;
Şimdi, elimizdeki orjinal wordpress dosyalarımızı bu klasöre atmamız gerekiyor. Bunun en kolay yolu şuanda litespeed’in klasör yolunu kopyala ile biryere kaydedin;
Arkasından home klasörünün altında bulunan site dosyalarınza gelin. Burada WordPress verilerinizin olduğu kısımda bütün dosyalarınızı seçin ve “Şuraya taşı” diyerek…
..Tıpkı aşağıdaki gibi azönce aldığımız litespeed klasörün kısayolunu yapıştırın; (satır sonundaki *.* kısmını mutlaka ekleyin)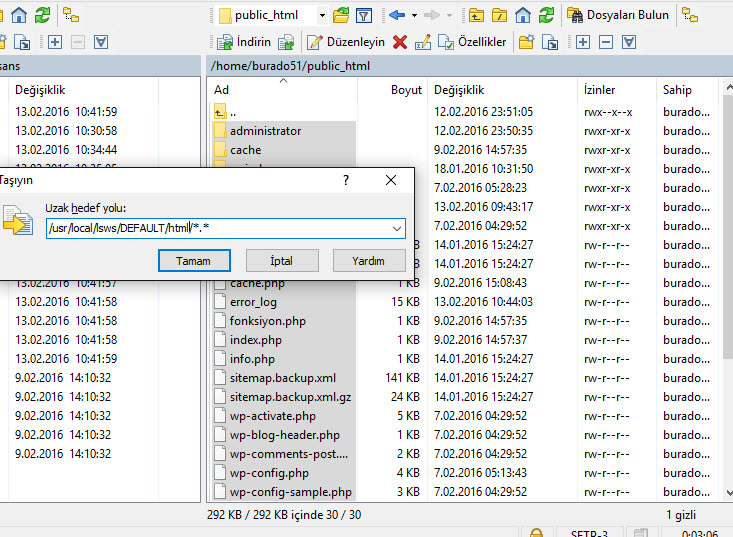
Artık sitenizin ismini yazdığınızda çalışacaktır.
.
V – Litespeed Kurulumu Sonrası Php.ini Dosyasını Ayarlamak;
Sitenize yükleyebileceğiniz maksimum dosya limitiniz biranda 2 MB’amı düştü?
Bunun sebebi litespeed kurulumu sonrasında konfigrasyon dosyanızın artık Litespeed’in php.ini altındaki klasörden okunmaya çalışılması.
Hernekadar internet üzerinde “compile php ayarladıkltan sonra orjinal php.ini den bilgi çekiyor” densede bende işe yaramadı, oyüzden nasıl php.ini dosyasını ayarlayacağınız hakkında bilgi vermek istiyorum;
Putty ile sitenize bağlanıp şu komutu girin;
php -i | grep “Loaded Configuration File”

Bu size direk configrasyonun nereden çekildiği hakkında bilgi verecektir;
Normalde ise Litespeed’imiz konfigrsayonu /usr/local/lsws/lsphp5/lib altındna okumaya çalışır. İşin kötü tarafı ise bu klasörün altında bir php.ini olmadığı için bütün konfigrasyon ayarları minimumda gelir (misal 2 MB dosya atma sınırı gibi)
1 – Dahaönce konfigrasyon verilerinizin çekildiği klasöre gelin (stanrdartta /usr/local/lib altındadır) ve buradaki php.ini dosyanızı bilgisayarınıza kopyalayın.
2 – Arkasından sitenizin php.ini dosyasını nereden çektiğini bulun (standartta usr/local/lsws/lsphp5/lib) ve winscp ile o klasöre gidin ve azönce aldığınız php.ini dosyanızı bu klasöre atın.
3 – Ayarların etkin olması için Server’ınızı tekrar başlatın.
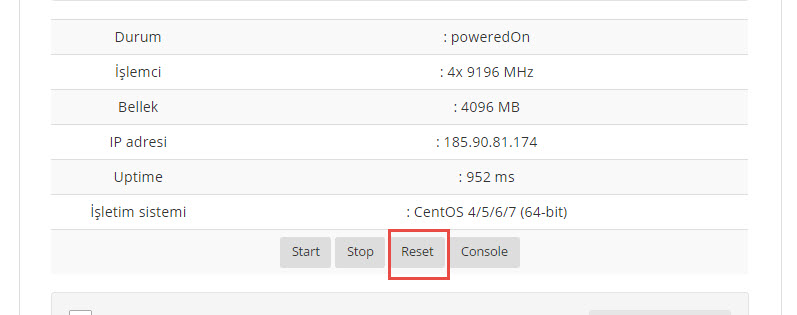
4 – Artık limitlerin eski haline geldiğini göreceksiniz
5 – Çok önemli uyarı, eğer uyumsuz bir php.ini dosyası atarsanız siteniz tekrar kurulum adımlarına girecektir. Paniklemenize gerek yok, azönce attığınız php.ini dosyasını siler veya doğru şekilde modifiye ederseniz problem düzelecektir.
.
VI – Litespeed Üzerinde Compile PHP Ayarları
Ben compile PHP ayarlarında aşağıdakini kullanıyorum,
‘–with-mysqli’ ‘–with-zlib’ ‘–with-gd’ ‘–enable-shmop’ ‘–enable-track-vars’ ‘–enable-sockets’ ‘–enable-sysvsem’ ‘–enable-sysvshm’ ‘–enable-magic-quotes’ ‘–enable-mbstring’ ‘–with-iconv’ ‘–enable-curl’ ‘–with-curl’ ‘–enable-suhosin’ ‘–with-litespeed’
.
bir sıkıtı olmuyor ama daha gelişmişi için
http://vbtechsupport.com/2214/
Step 1. Log into OpenLiteSpeed Admin Console via your web browser. Admin Console needs to be accessed from https:// version of your server’s IP address and off port 7080. For example https://localhost:7080

Step 2. Click on Actions menu drop down and find Compile PHP option and click on it. You’ll be greeted with 2 options to either install and compile PHP 5.x or PHP 4.x and have a drop down menu to choose a specific PHP version to install, upgrade, downgrade or re-install. For this example, I picked PHP 5.3.24 which is latest stable PHP 5.3.x build and hit the next button.
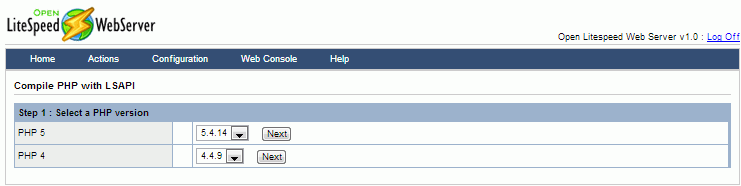

Step 3. Here you’ll be greated with Configure Parameters box where you enter in your custom PHP configuration options. Leave Extra PATH environment and Install Path Prefix as is. You also have option to User Configuration from a Previous Build or Restoring OpenLiteSpeed Defaults. There’s also options to compile APC Cache or Xcache or eAccerlator PHP opcode cachers, or memcache PHP extension or PHP mail Header Patch. I usually install APC, Xcache or Memcache via my own custom bash shell scripts, so leave these unchecked. The choice is yours

I’m using the following PHP configure options with MySQL and MySQLi support via MySQL Native Driver to be independent of MySQL server’s own client libraries. Note: you can remove ‘–with-config-file-scan-dir=/openlitespeed/php.d’ option as it doesn’t seem to work properly – OpenLiteSpeed isn’t picking it up properly for additional *.ini files. Update: OpenLiteSpeed 1.2.4 tested works fine with ‘–with-config-file-scan-dir=/openlitespeed/php.d’ option.
'--with-mcrypt' '--with-mhash' '--with-zlib' '--with-gettext' '--enable-exif' '--enable-zip' '--with-bz2' '--enable-soap' '--enable-sockets' '--enable-sysvmsg' '--enable-sysvsem' '--enable-sysvshm' '--enable-shmop' '--with-pear' '--enable-mbstring' '--with-openssl' '--with-mysql=mysqlnd' '--with-libdir=lib64' '--with-mysqli=mysqlnd' '--with-mysql-sock' '--with-curl' '--with-gd' '--with-xmlrpc' '--enable-bcmath' '--enable-calendar' '--enable-ftp' '--enable-gd-native-ttf' '--with-freetype-dir=lib64' '--with-jpeg-dir=lib64' '--with-png-dir=lib64' '--with-xpm-dir=lib64' '--enable-pdo' '--with-pdo-sqlite' '--with-pdo-mysql=mysqlnd' '--enable-inline-optimization' '--with-imap' '--with-imap-ssl' '--with-kerberos' '--enable-posix' '--enable-xml' '--with-libexpat-dir=/usr' '--with-config-file-scan-dir=/openlitespeed/php.d' '--with-litespeed' |

Once you entered your configuration parameters for PHP, hit Build PHP 5.3.24 button. OpenLiteSpeed will save the configuration so you can retrieve it in future builds.
Step 4. Once you hit Build PHP 5.3.24 button, you’ll be greeted with below screen where OpenLiteSpeed will proceed to download the appropriate PHP tarball archive, patches and any additional files needed to compile PHP. Once Preparation finished successfully is show, hit the Next button.

Step 5. Now you’ll see below screen which prompts you to start an SSH Telnet session as root user to initiate and start PHP compile via a custom bash shell script (/usr/local/lsws/phpbuild/buildphp_manual_run.sh). DO keep both the OpenLiteSpeed Admin Console browser window open throughout the PHP compile as well as keep your SSH Telnet window session open.

You will see the live update progress of PHP compile within your OpenLiteSpeed Admin Console browser window.

Step 6. Once, PHP compile is complete, you’ll see the following screenshot prompting you to Apply Changes.

Step 7. First time you compile PHP, there is no default php.ini in place. So you will need to only do this once or whenever you move to a major PHP upgrade. Find the default PHP downloaded version’s php.ini-production file and copy and rename it to the default OpenLiteSpeed php.ini path at /usr/local/lsws/lsphp5/lib/php.ini. Not sure if there is a php.ini file in place if you choose to install APC, Xcache, Memcache Extensions via the prompted checkbox options though ?
Via SSH Telnet as root user copy over php-ini-production to correct php.ini path. Take note of PHP version in the source path if you chose a different PHP version.
cp -a /usr/local/lsws/phpbuild/php-5.3.24/php.ini-production /usr/local/lsws/lsphp5/lib/php.ini |
Optional step I usually do is tweak and customise the php.ini out of the box, I use sed to replace some defaults with my custom settings.
sed -i 's/short_open_tag = Off/short_open_tag = On/g' /usr/local/lsws/lsphp5/lib/php.ini
sed -i 's/;realpath_cache_size = 16k/realpath_cache_size = 1024k/g' /usr/local/lsws/lsphp5/lib/php.ini
sed -i 's/;realpath_cache_ttl = 120/realpath_cache_ttl = 180/g' /usr/local/lsws/lsphp5/lib/php.ini
sed -i 's/upload_max_filesize = 2M/upload_max_filesize = 15M/g' /usr/local/lsws/lsphp5/lib/php.ini
sed -i 's/post_max_size = 8M/post_max_size = 15M/g' /usr/local/lsws/lsphp5/lib/php.ini
sed -i 's/expose_php = On/expose_php = Off/g' /usr/local/lsws/lsphp5/lib/php.ini
|
Step 8. Then go back to Actions drop down menu and hit Graceful restart, to restart OpenLiteSpeed to allow PHP changes to take effect.

Sample PHP Info output.

Edit OpenLiteSpeed buildconf.inc.php
buildconf.inc.php has an array listing all PHP versions available. All you need to do is add the new PHP versions to the array list i.e. for PHP 5.4.15 and PHP 5.3.25. Then refresh Compile PHP page above and you should see the new PHP versions to choose from.

Change from
$PHP_VER = array('5'=>
array(
'5.4.14',
'5.4.13',
'5.4.12',
'5.4.11',
'5.4.10',
'5.4.9',
'5.4.8',
'5.4.7',
'5.4.6',
'5.4.5',
'5.3.24',
'5.3.23',
'5.3.22',
'5.3.21',
'5.3.20',
'5.3.19',
'5.3.18',
'5.3.17',
'5.3.16',
'5.3.15',
'5.3.8',
'5.3.6',
'5.2.17',
'5.2.9',
'5.1.6'),
'4'=>
array('4.4.9',
'4.4.8'));
|
Change to
$PHP_VER = array('5'=>
array(
'5.4.15',
'5.4.14',
'5.4.13',
'5.4.12',
'5.4.11',
'5.4.10',
'5.4.9',
'5.4.8',
'5.4.7',
'5.4.6',
'5.4.5',
'5.3.25',
'5.3.24',
'5.3.23',
'5.3.22',
'5.3.21',
'5.3.20',
'5.3.19',
'5.3.18',
'5.3.17',
'5.3.16',
'5.3.15',
'5.3.8',
'5.3.6',
'5.2.17',
'5.2.9',
'5.1.6'),
'4'=>
array('4.4.9',
'4.4.8'));
|

.
PHP CONFIGURE: ERROR: MCRYPT.H NOT FOUND. PLEASE REINSTALL LIBMCRYPT hatası;
On Centos:
sudo yum install libmcrypt-devel
On Ubuntu:
sudo apt-get install libmcrypt-dev
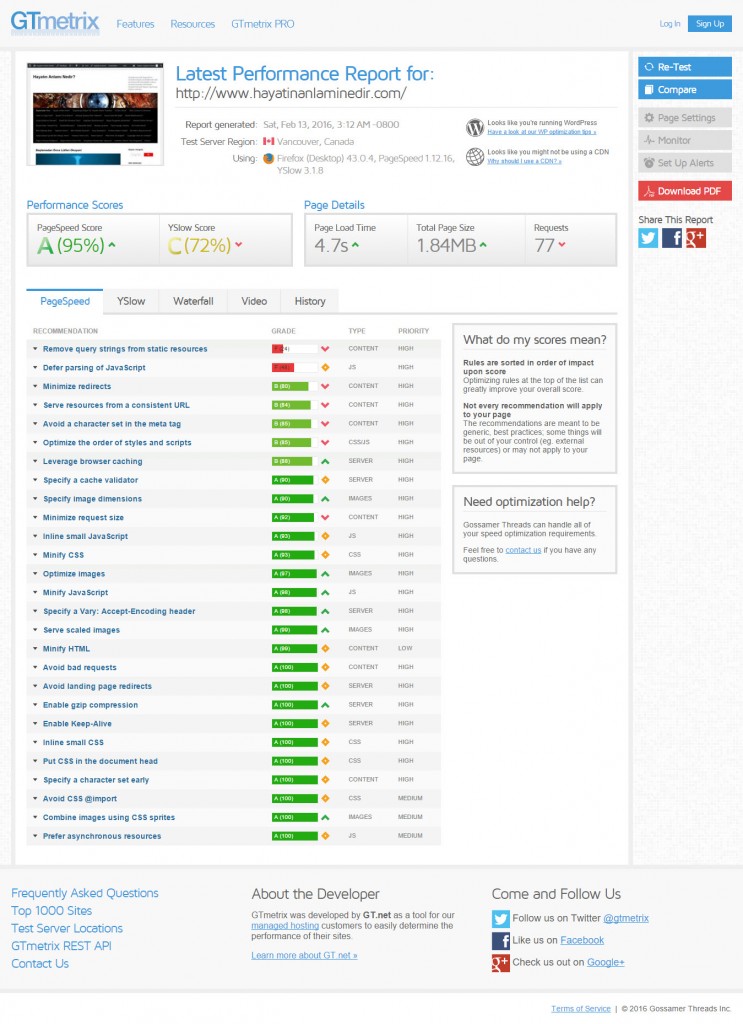



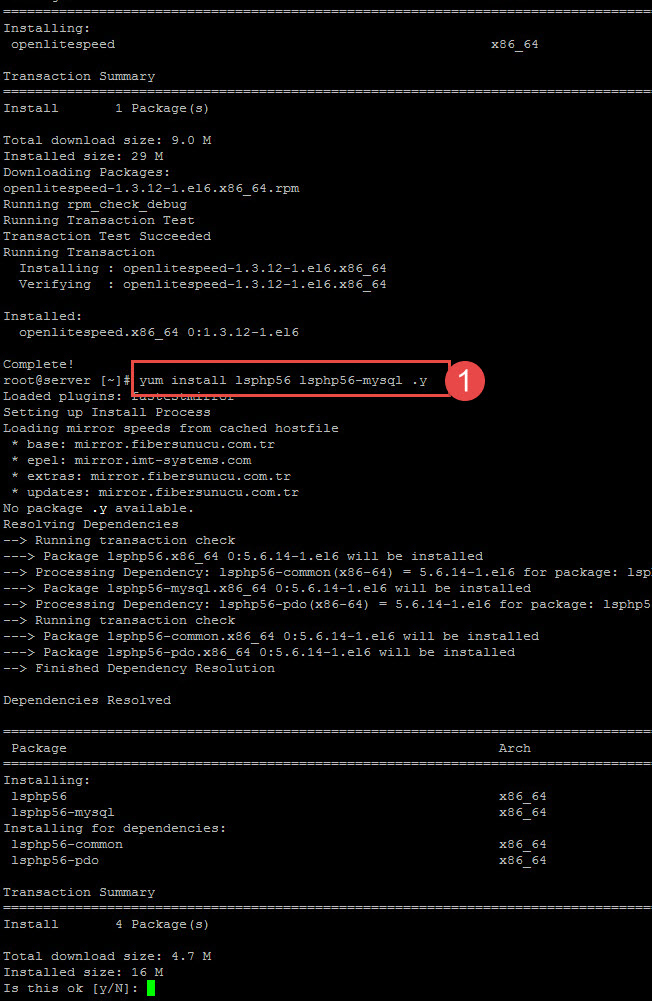
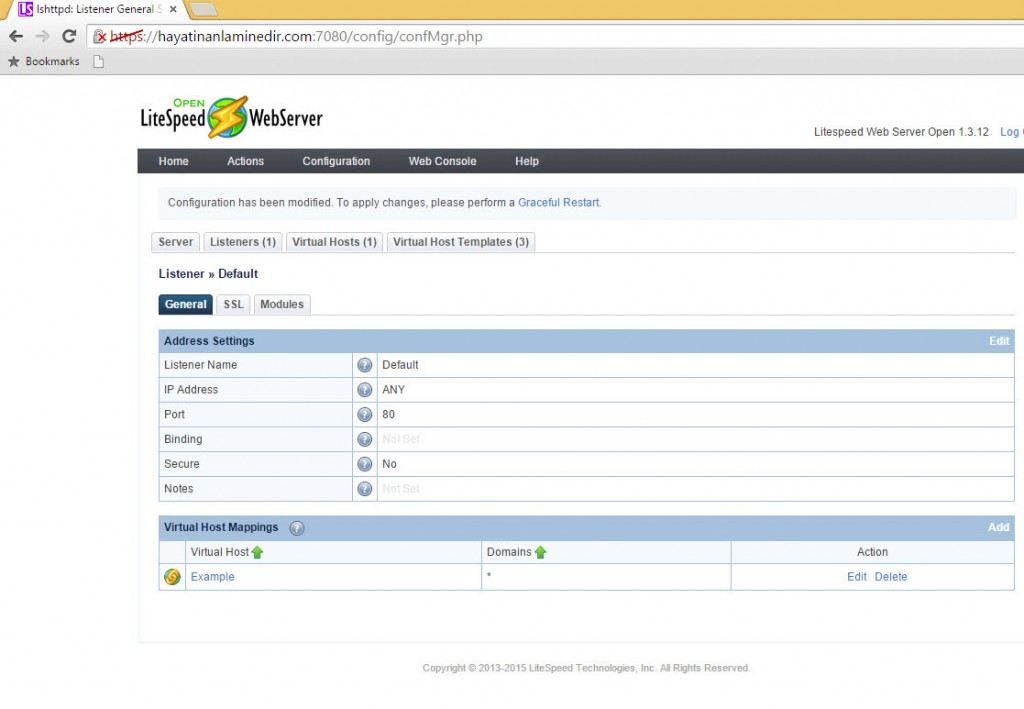
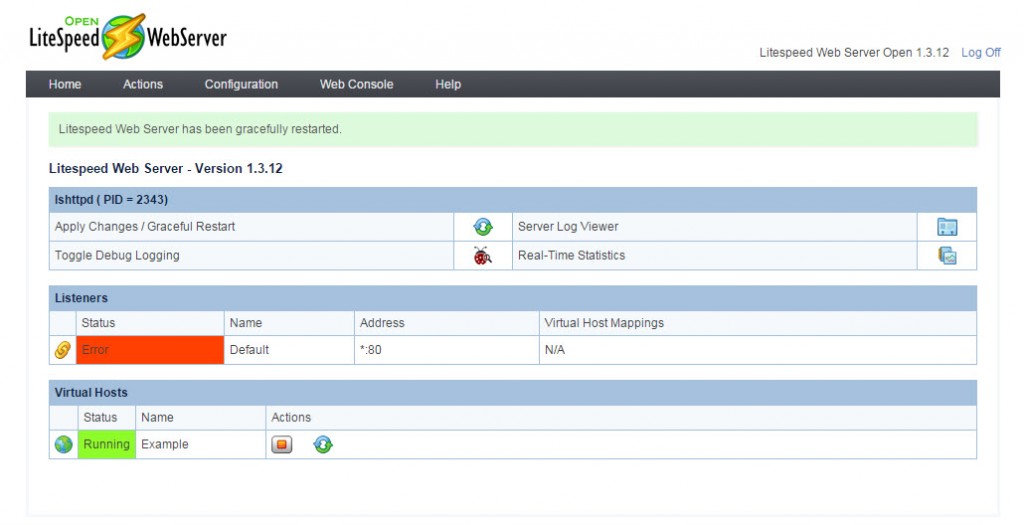
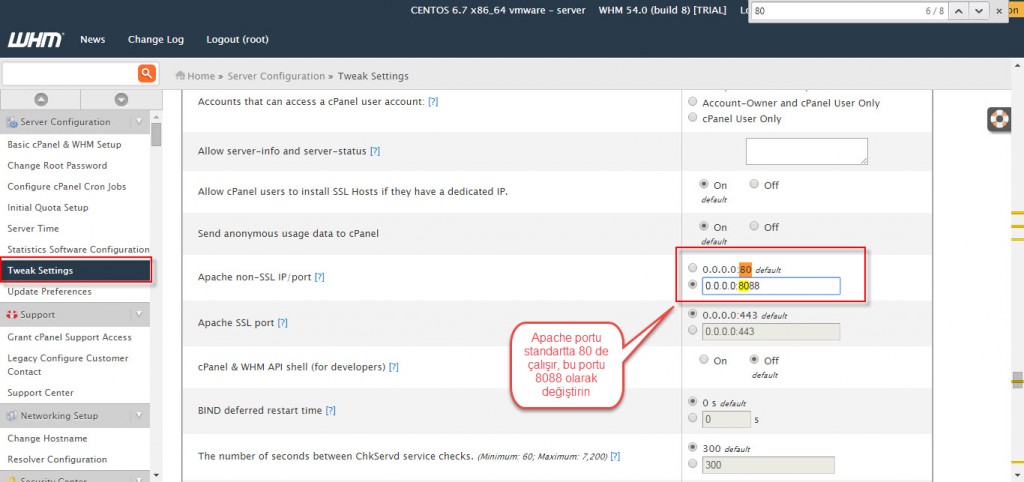


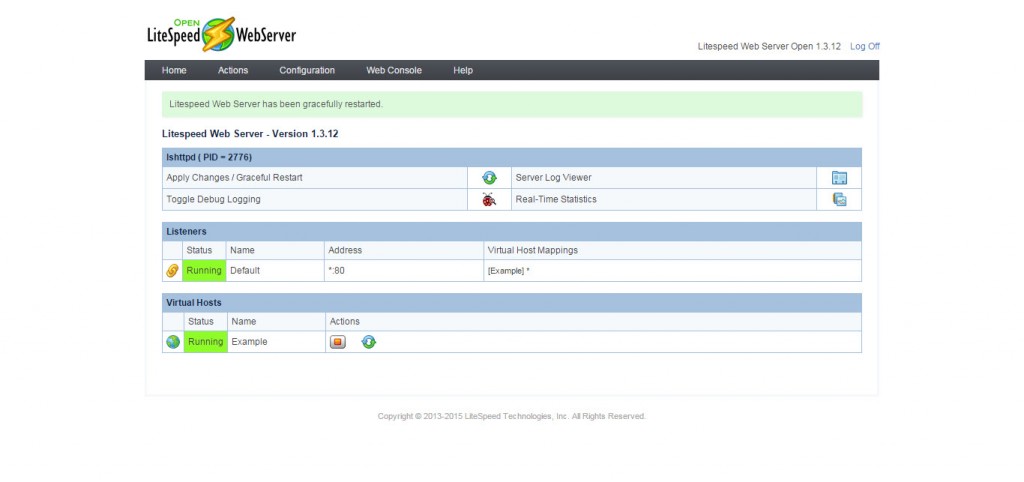
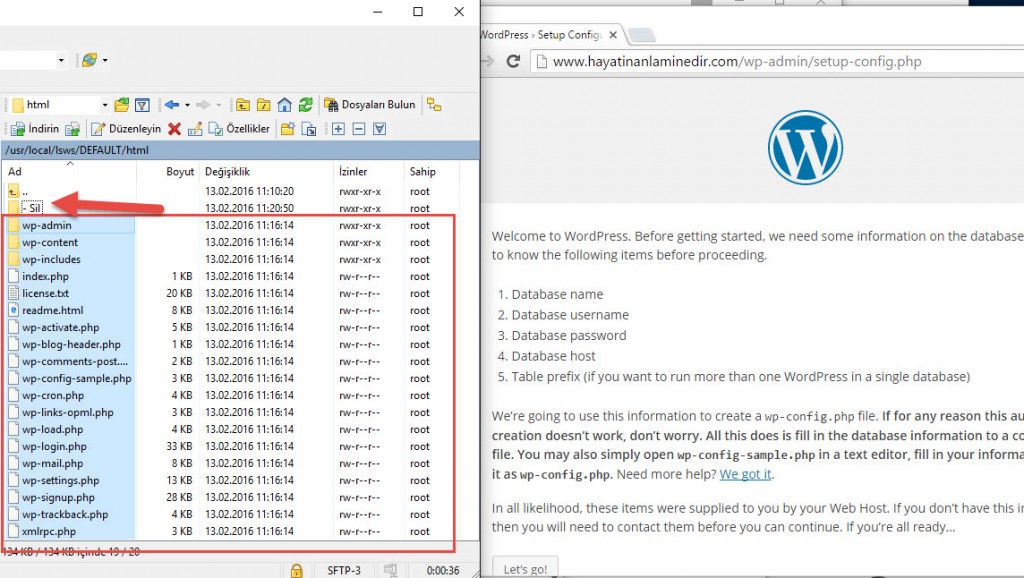
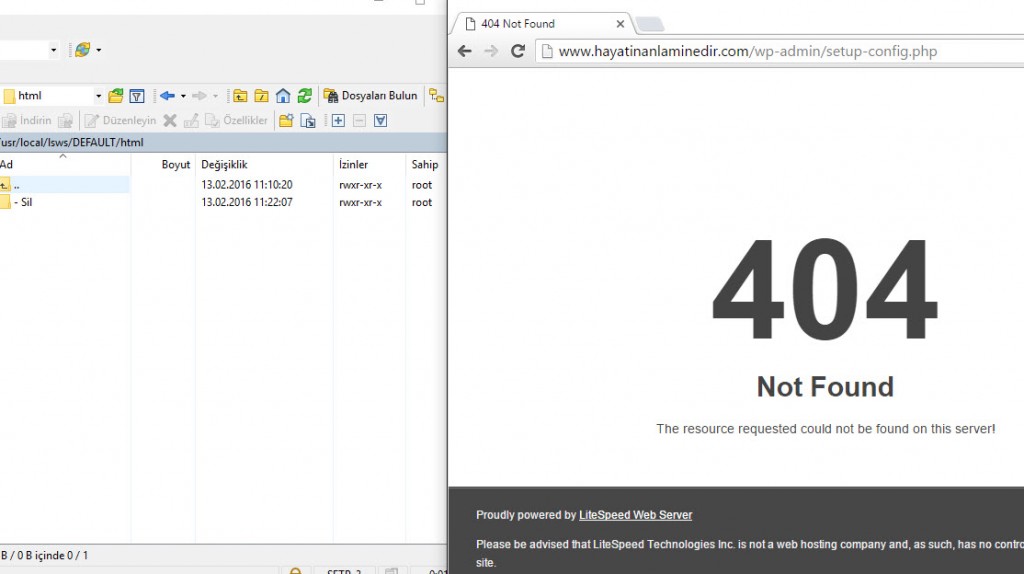


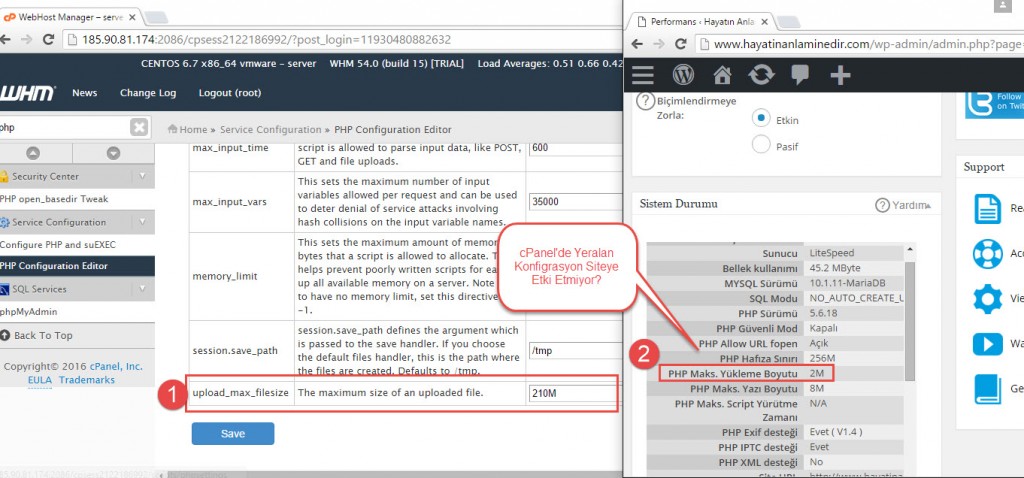
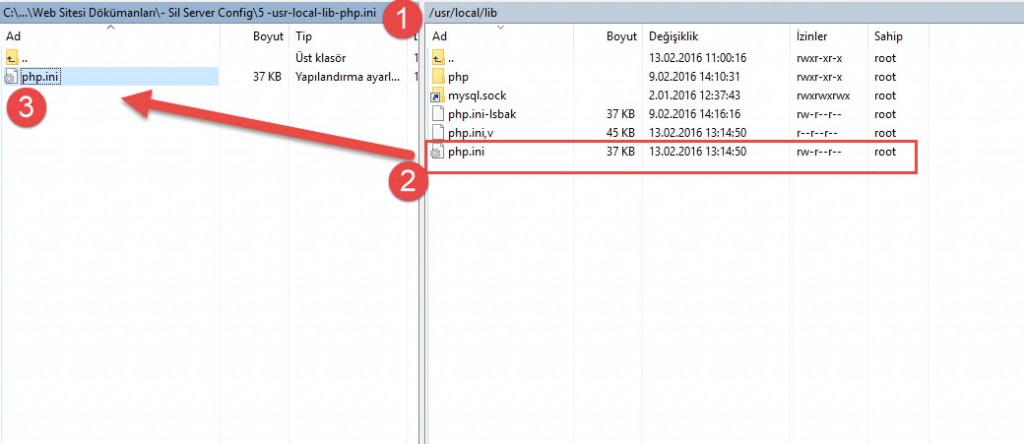
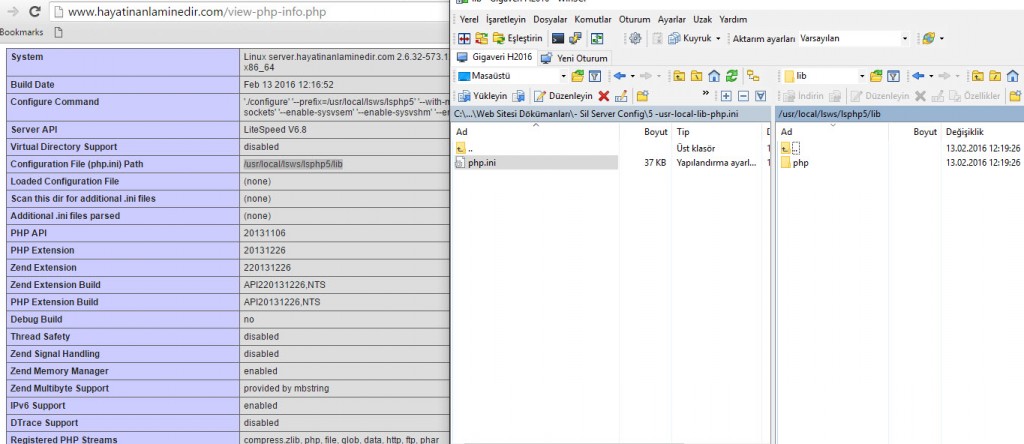

Merhabalar,
Öncelikle anlatımınız için teşekkür ederim. Kurulumu yaptım lakin apache portunu “8088” olarak değiştirmemden sonra “gracefully restarted” yaptım ve hata aldım. Tabi doğal olarak sitelere erişimde 80 portu üzerinden kapandı. Ama 8088 olarak belirttiğim zaman çalışıyor sanırım litespeed çalışmıyor. Normal olarak yönetim paneline giriş yapabiliyorum. Ekran görüntüsünü gönderiyorum size zahmet bir yorum yaparsanız sevinirim.
http://prntscr.com/b3uto6
http://prntscr.com/b3utrw
http://prntscr.com/b3utv0
Teşekkür eder iyi günler dilerim.
Merhaba;
Burada 80 portun ile ilgili sıkıtı var, şu maddenin altındakini uyguladığına eminmisin_? (Openlitespeed’i enaz 3 farklı server’a kurdum, bu adımı sıkıntısız geçiyorum normalde)
B – Litespeed 80 Portu Hatası Düzeltme;
WHM panele girin, burada Tweak settings – > Apache non-ssl IP Port kısmını default kısmından çıkartın ve 8088 olarak değiştirin;